How-to Configure a Wireless Profile on a microPod 2
How-to Configure a Wireless Profile on a microPod 2
ATTENTION: Prior to configuring and updating your microPOD, please follow Knowledge Base (KB) Article Steps to Associate microPods to a Service Technician .
Note: If this is a new microPOD, or it has never been used with wiTECH 2.0, you will have to run the MicroPOD Setup Utility. This KB article will show you how to do that: How-to Setup a MicroPod II for wiTECH 2
Note: If you are looking to connect your microPOD to a Proxy Server instead of a regular wireless connection you will want to follow the steps listed in the following article: How-To Configure a MicroPOD II to a Proxy Server
- On the PC, open the microPOD Setup Utility and leave the microPOD Setup Utility running in the background. Only open the microPOD Setup Utility, do not select Continue in the Utility. (the microPOD Setup Utility allows the microPOD to communicate with the wiTECH 2 servers through the PC’s internet connection)
- If the microPod Setup Utility requires an update, please go ahead and allow the update and then relaunch the utility.
- Connect the microPOD to your computer via the USB cable you were provided.
- Using an internet browser, login to your wiTECH 2 account at https://login.l.fcawitech.com
- If required, complete software updates to the microPOD device.
- Click on the gear in the vehicle selection screen.
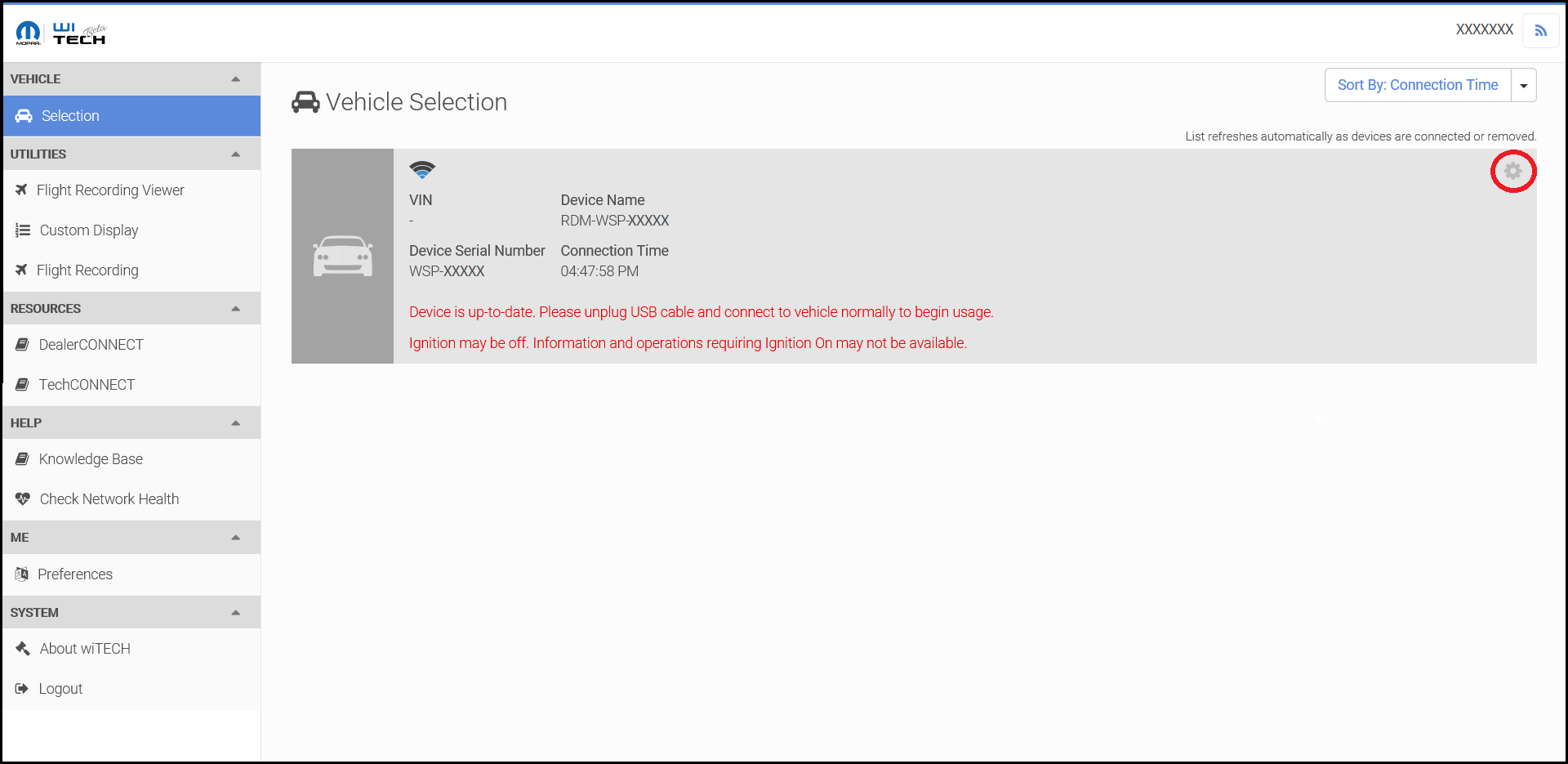
- Click on the downward facing arrow on the row for Network.
Reminder: Your microPOD will continuously look for a network.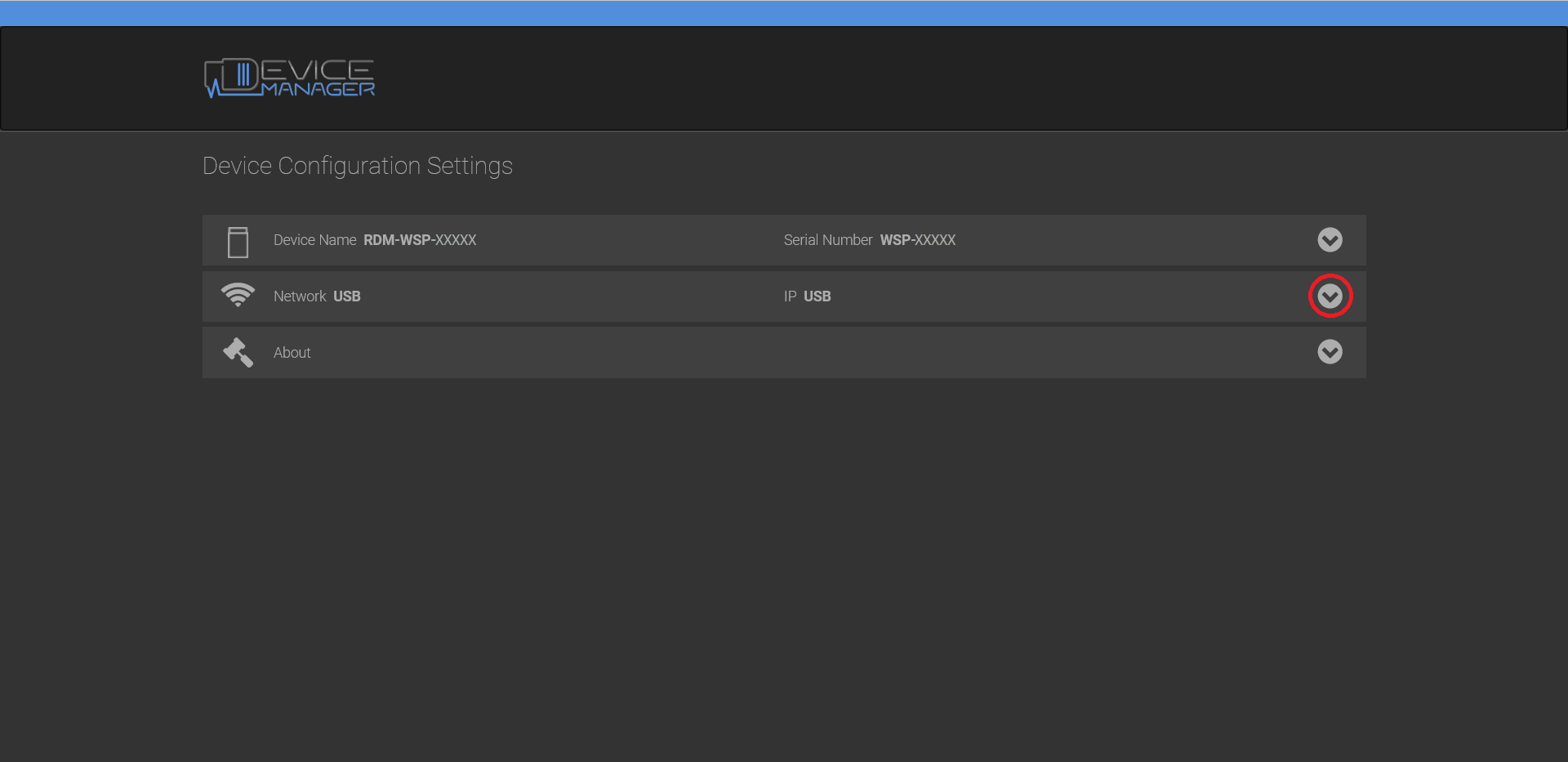
- Click on the SSID of the network you would like your microPOD to be connected to.
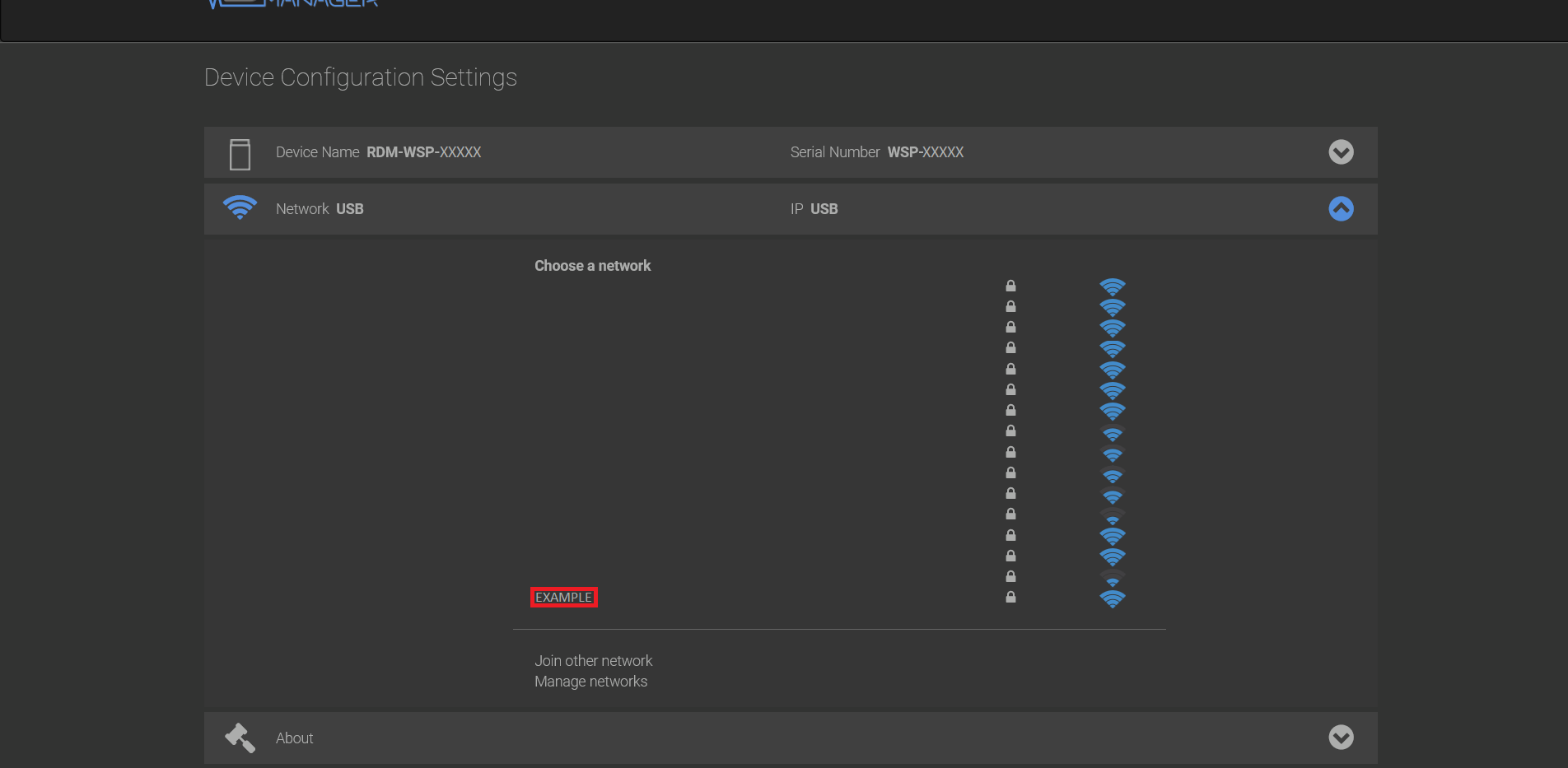
- If you would like to connect to a hidden network or a network that is not displayed, then you can click on "Join other network" to manually enter your SSID.
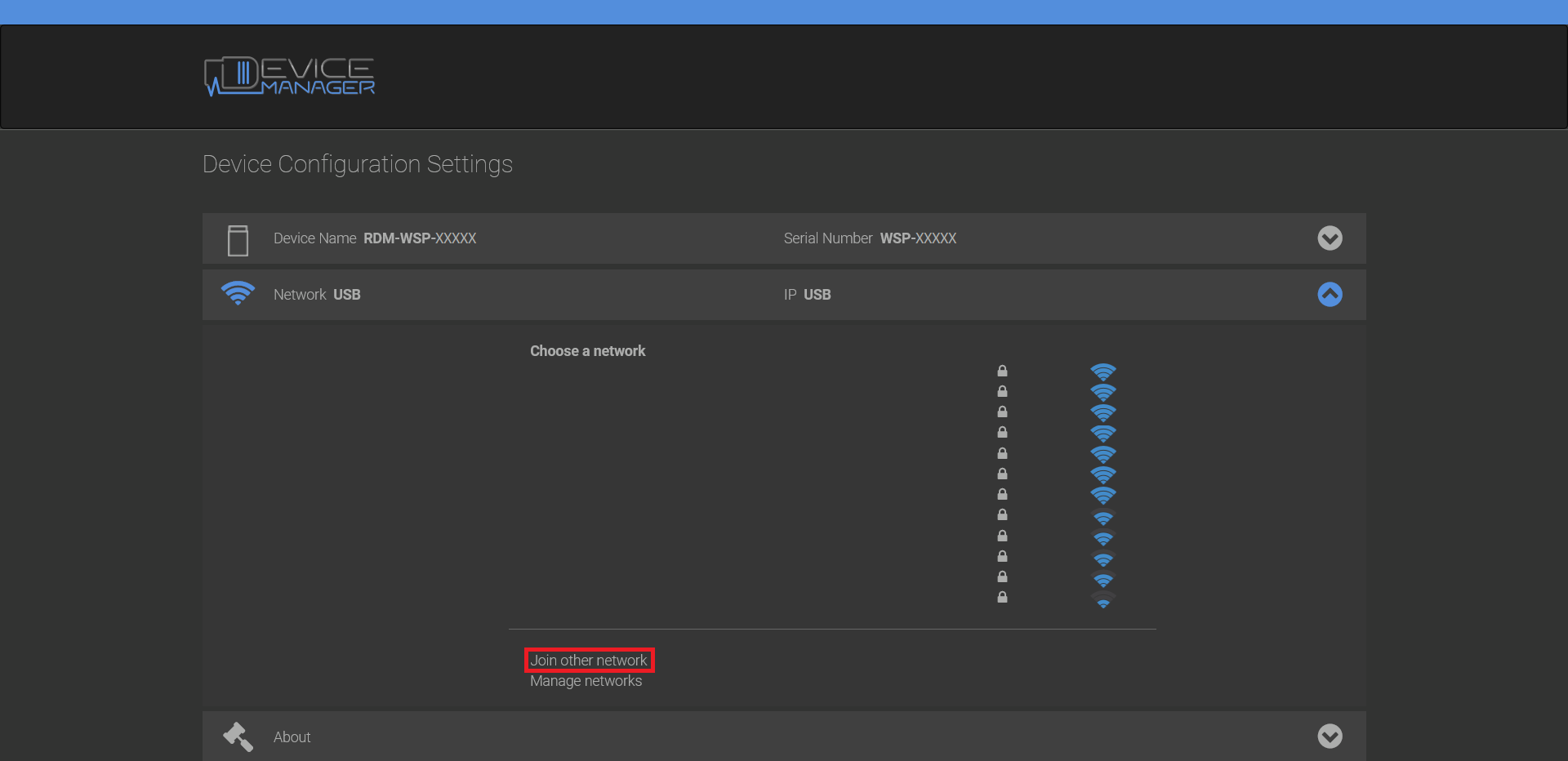
- If you would like to connect to a hidden network or a network that is not displayed, then you can click on "Join other network" to manually enter your SSID.
- Enter your network’s password.
- Click the “Connect” button to complete the process or click “Cancel” to exit without saving.
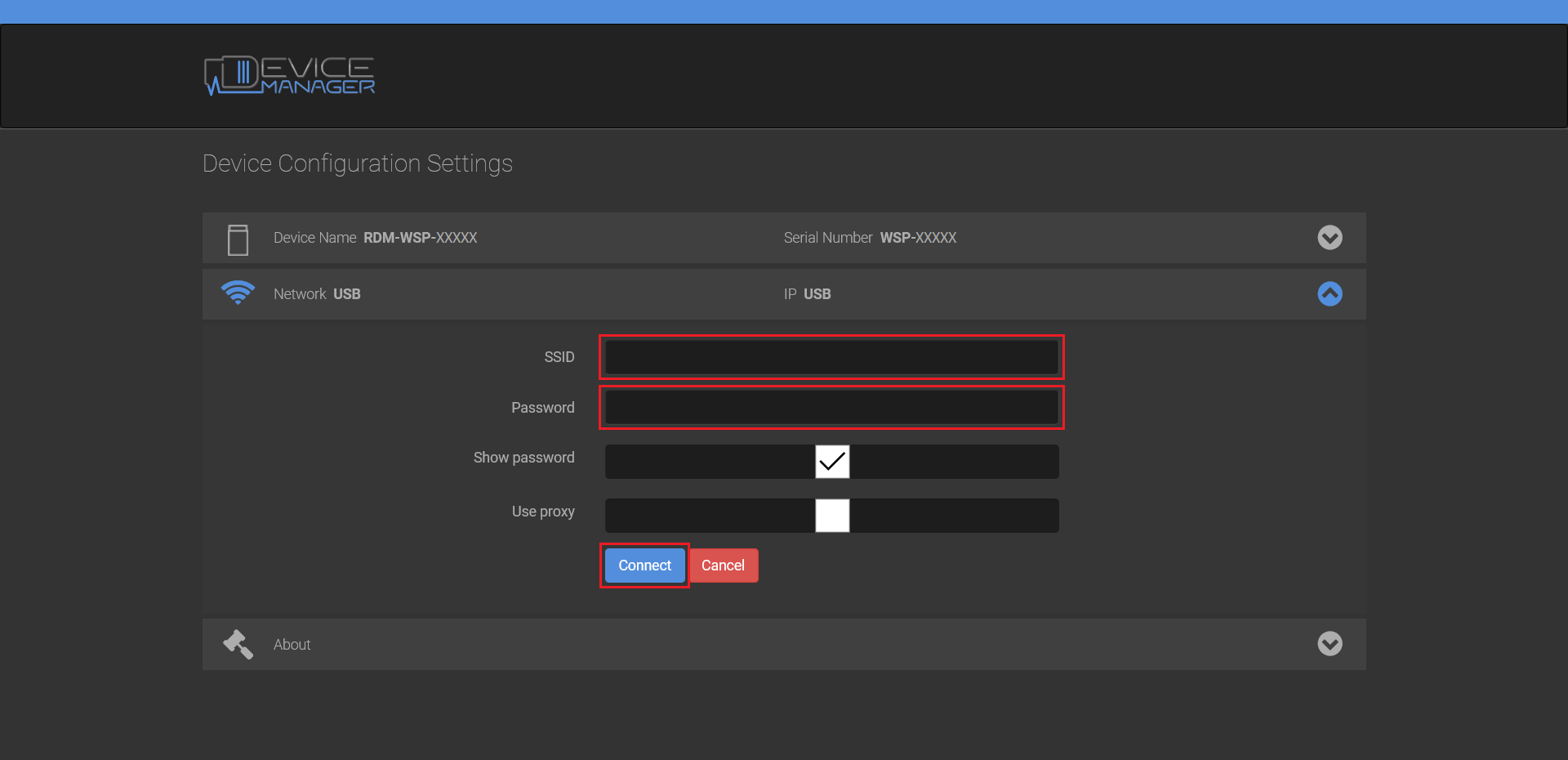
- Once you have done this the microPOD will attempt to connect to the network.
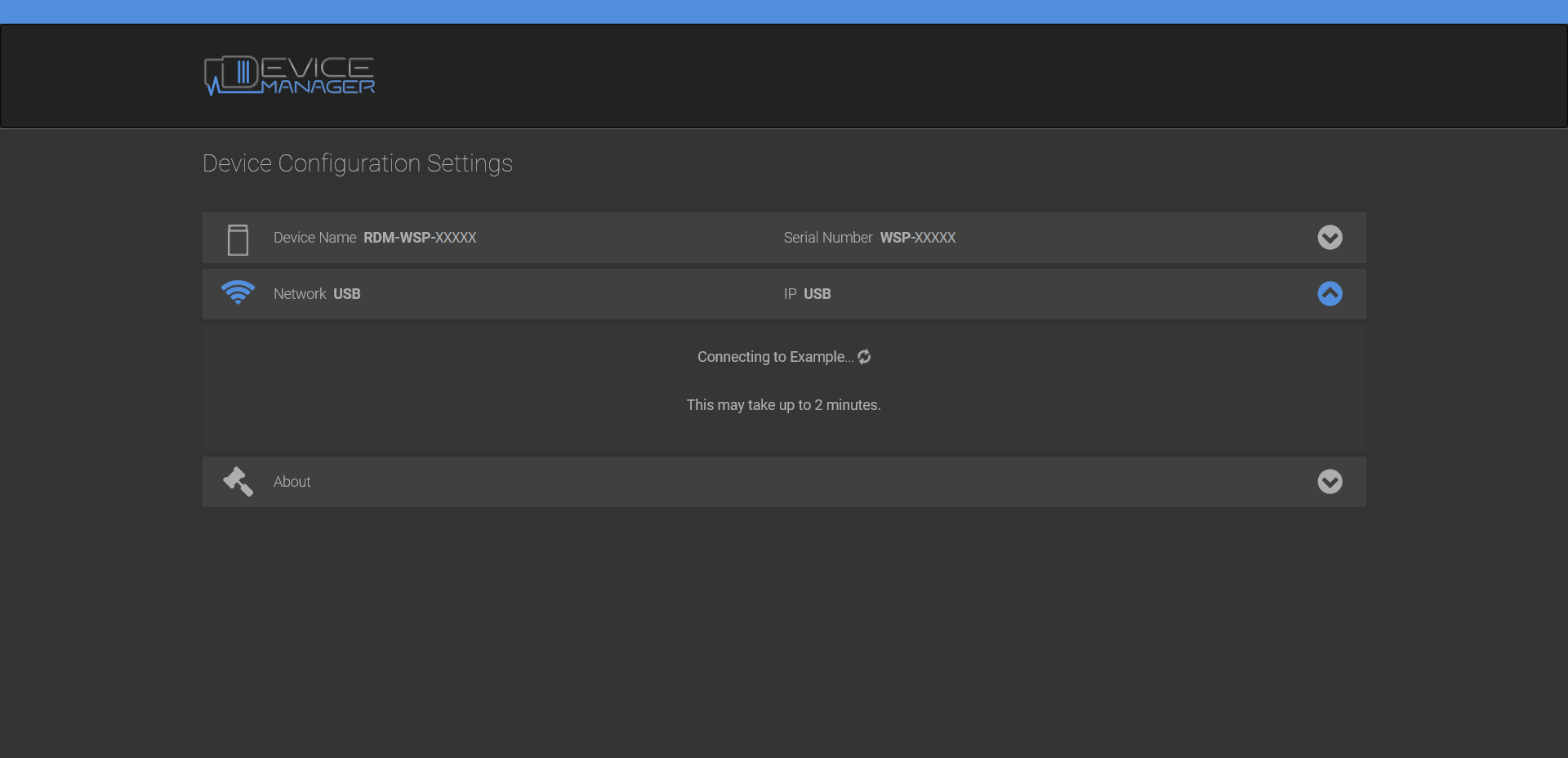
- If your microPOD is correctly connected to your network then you will see a check-mark next your network’s SSID.
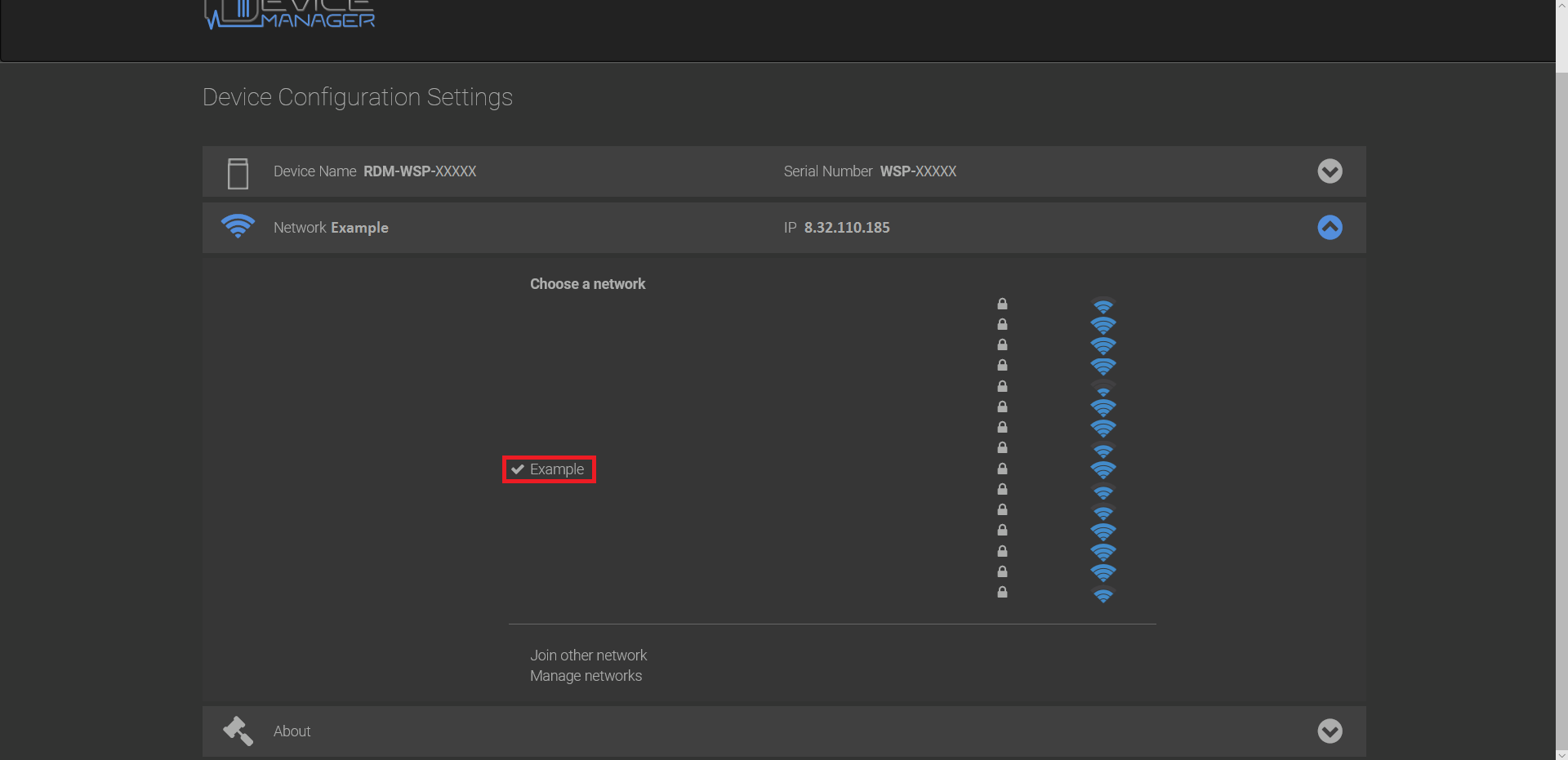
- The microPOD device is now connected to wireless. Close the Device Configuration Settings tab and the microPOD Setup Utility.
Article Number: 284
Author: Fri, Feb 5, 2016
Last Updated: Tue, Jul 3, 2018
Author: Emil Ghiurau
Online URL: https://kb.l.fcawitech.com/article/how-to-configure-a-wireless-profile-on-a-micropod-2-284.html