How to download and install the new National Instruments drivers for TechTOOLS Application on Windows 7 (32 bit/64 bit) and Windows 8 Operating Systems
The National Instruments drivers have been upgraded in order to comply with Windows 7 (32 bit/64 bit) and Windows 8 Operating Systems.
Before being installing the new National Instruments drivers, please make sure that no previous installation of National Instruments drivers is present on your machine. If you do, please uninstall the previous installation before starting new drivers download and install. To verify whether National Instruments drivers are already installed on your machine, please follow the steps described below:
- Go to Control Panel -> Programs -> Programs and Features.
- Look for “National Instruments Software” entry in the list of programs installed.
If the PC does not have National Instruments drivers installed, please skip the following steps and refer the "New Drivers Install" section of this article.
To uninstall the existing National Instruments Software,
- Select “National Instruments Software” form the list of programs

- Select “NI-488.2 2.5” and “NI-VISA Runtime 4.1b1” from the list of products and click on “Remove” button.
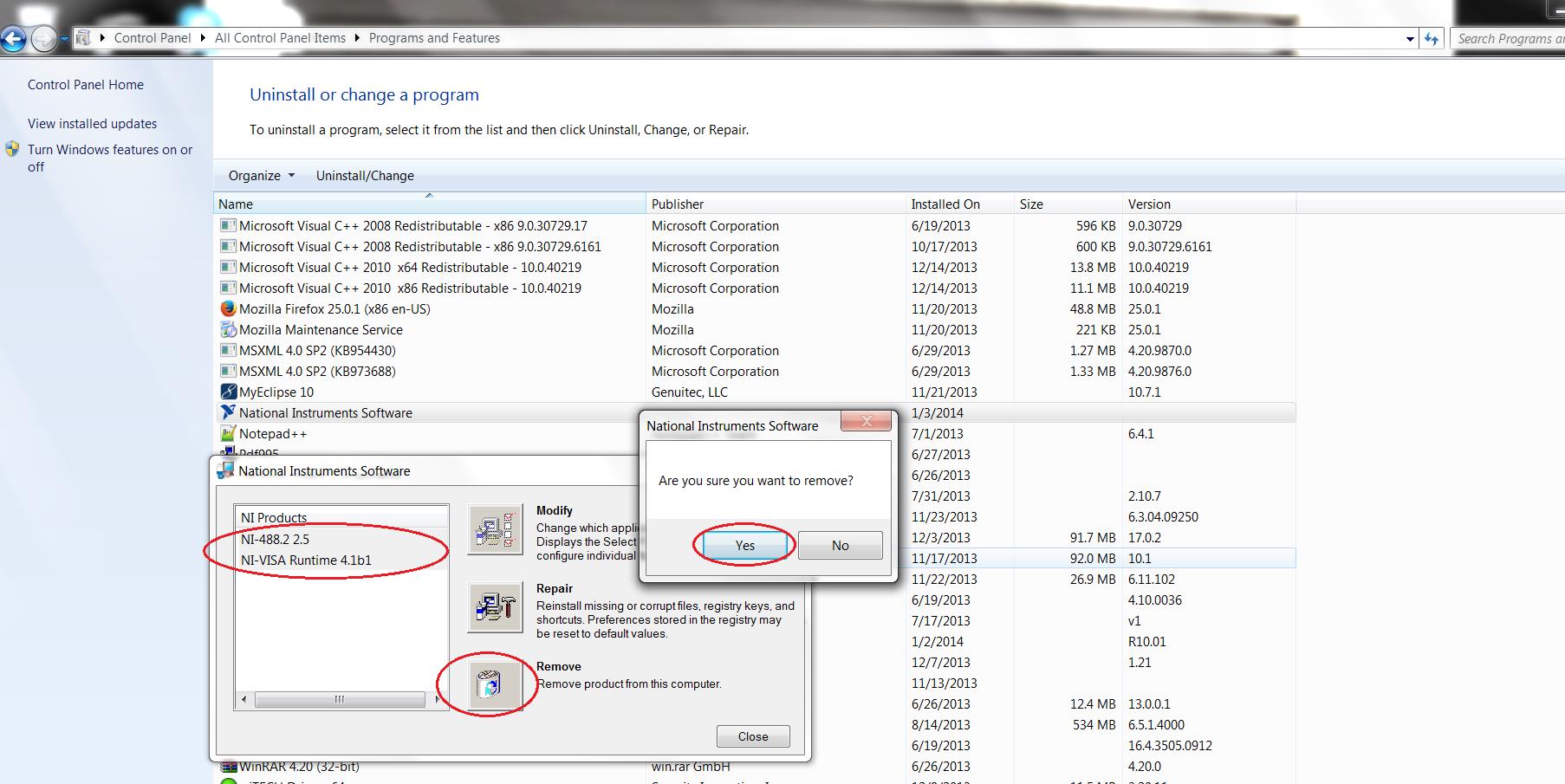
- Wait for the uninstallation/removal to complete.
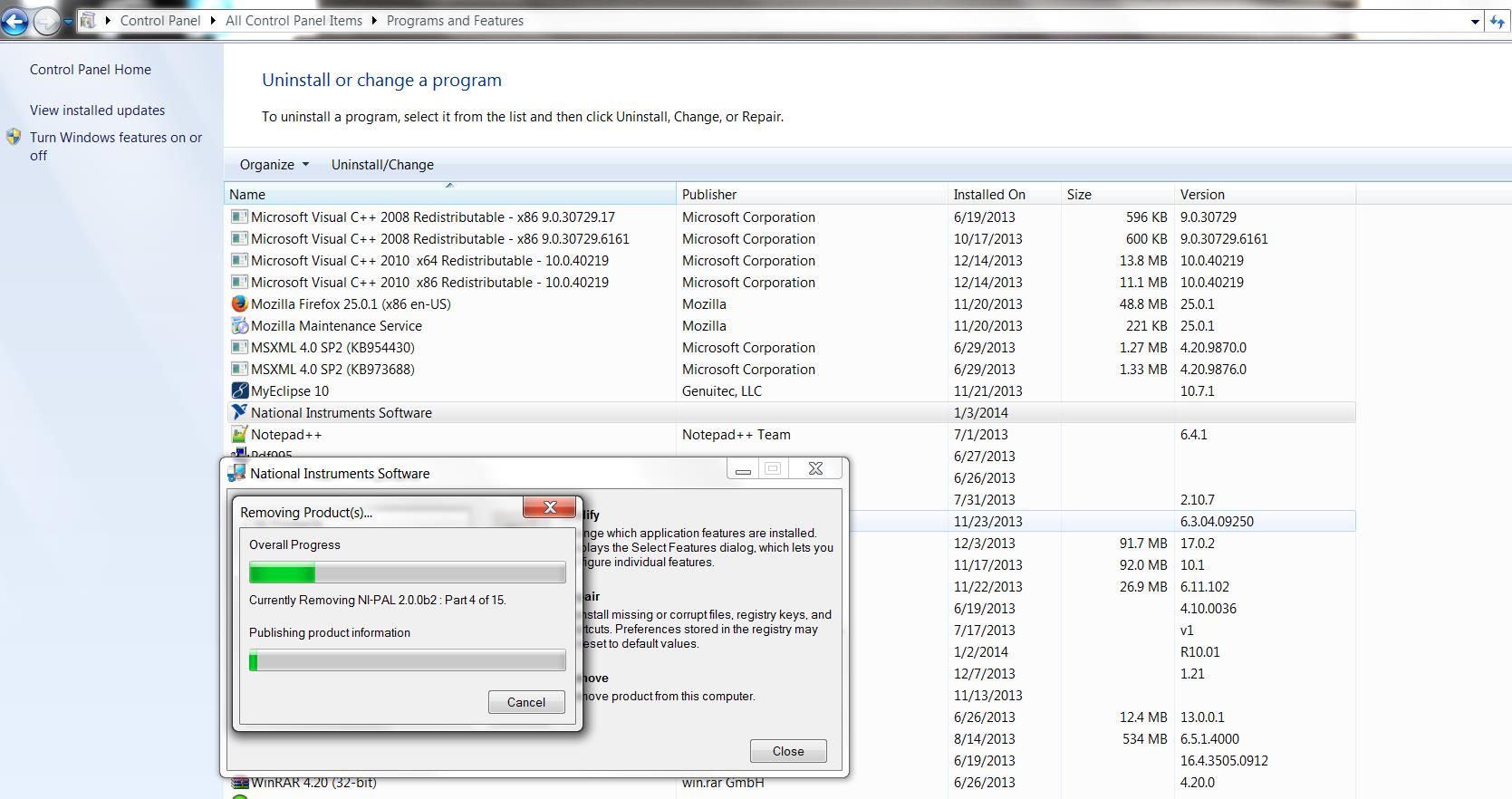
- Once the National Instruments Drivers is uninstalled, please restart your computer.
Once the computer is restarted, please login to DealerCONNECT and click on TechTOOLS link under Service Tab. TechTOOLS will automatically look for Nationals Instruments drivers installation on the computer and will prompt for downloading and installing the new Drivers.
New Drivers install:
TechTOOLS will display the following window pop-up if the PC does not have the National Instruments (NI) drivers:
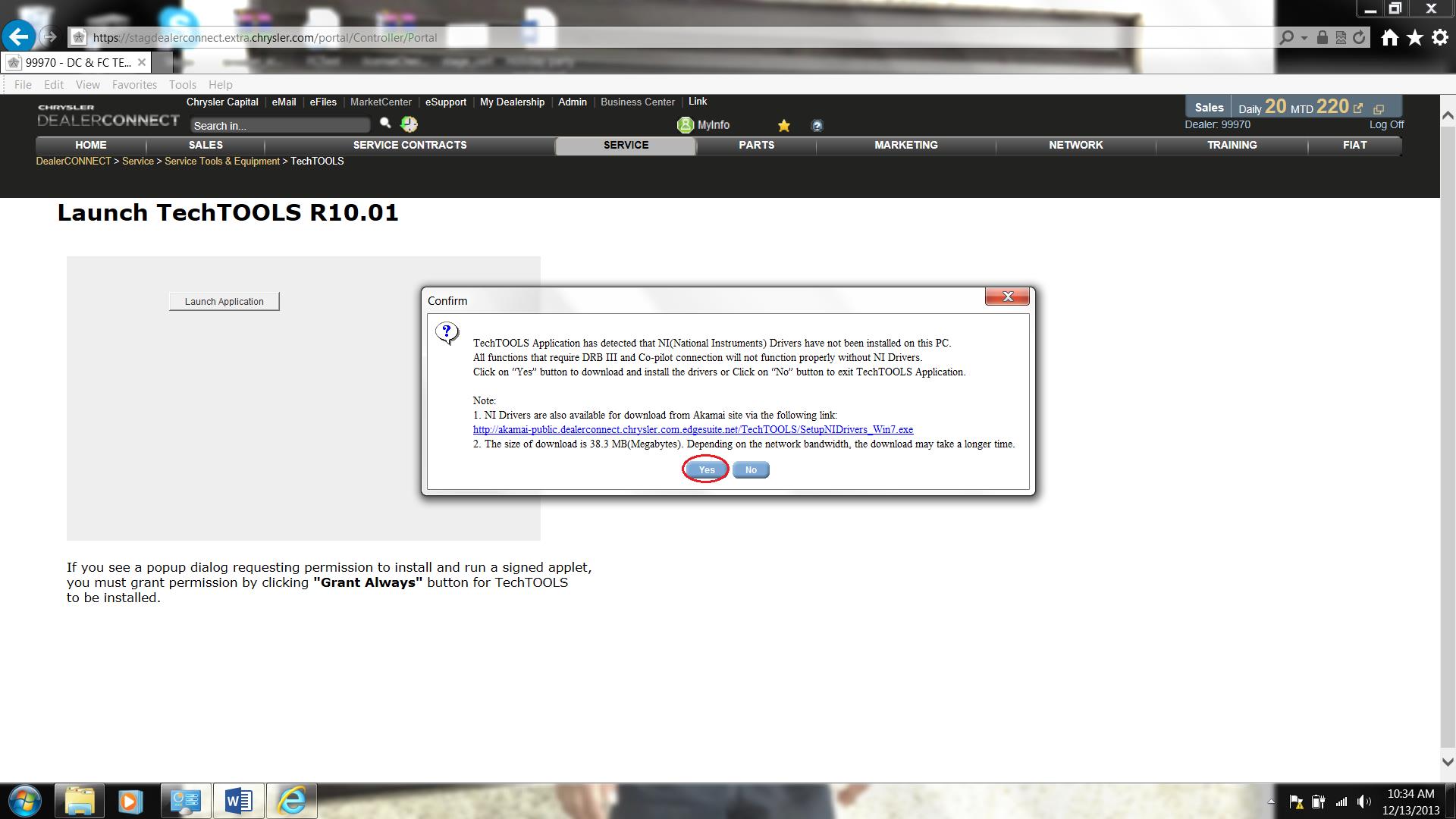
Users will be given two (2) options to download and install the new NI drivers. The options are:
- User can click on the button labelled “Yes” in order for TechTOOLS Application to download and install the NI drivers.
- User can click on download link provided on the pop-up window. The download link URL is as follows:
http://akamai-public.dealerconnect.chrysler.com.edgesuite.net/TechTOOLS/SetupNIDrivers_Win7.exe
The following progress window will appear during the National Instruments Software download if you decide to download via TechTOOLS Application:
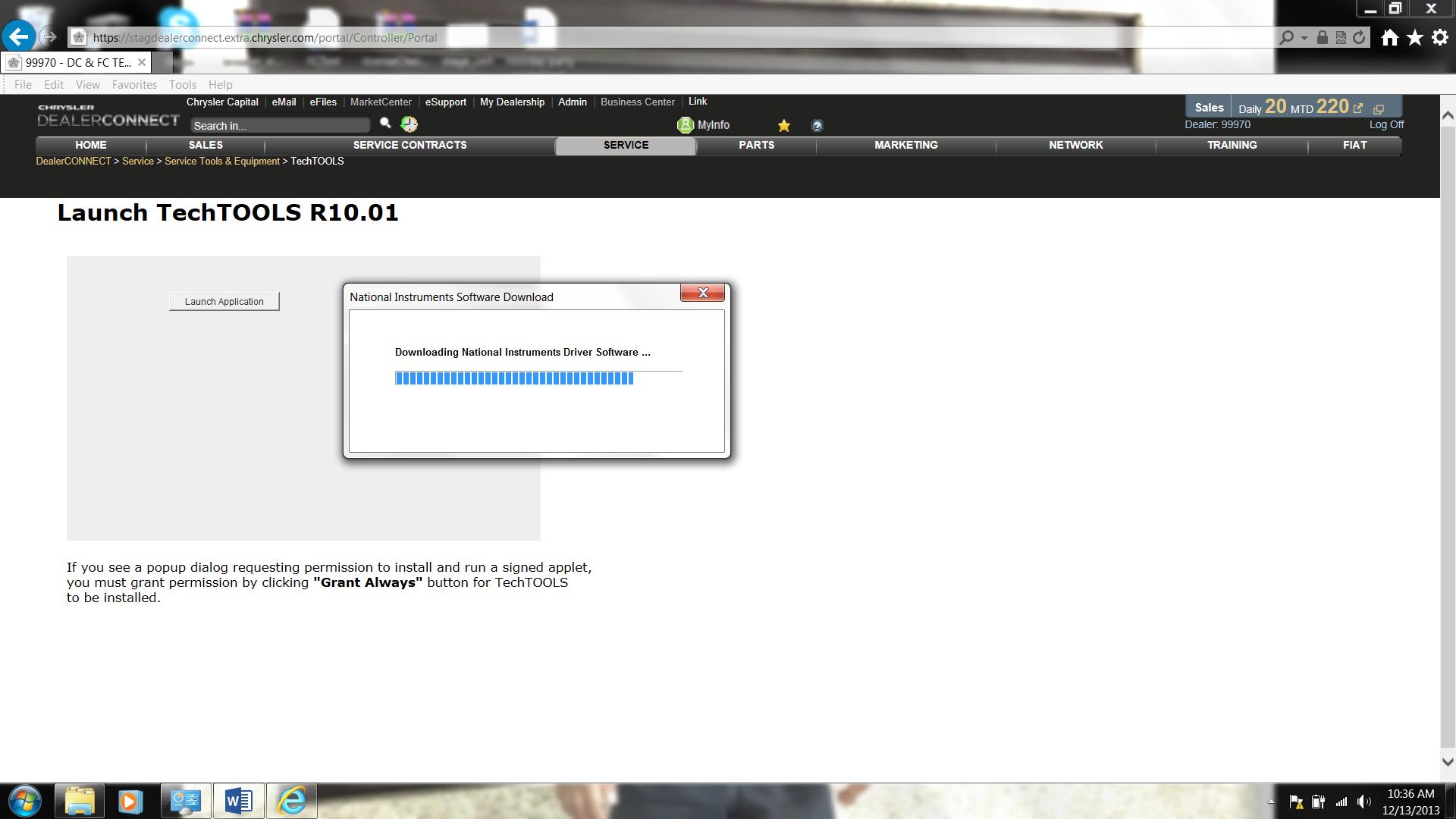
Once the installer is downloaded, the National Instruments drivers installer window will come-up as shown below. Click on “Yes” button to proceed with the installation:

National Instruments drivers installation will progress as shown in the screenshot below:

Click on “OK” button as shown in the screenshot below during the install process:
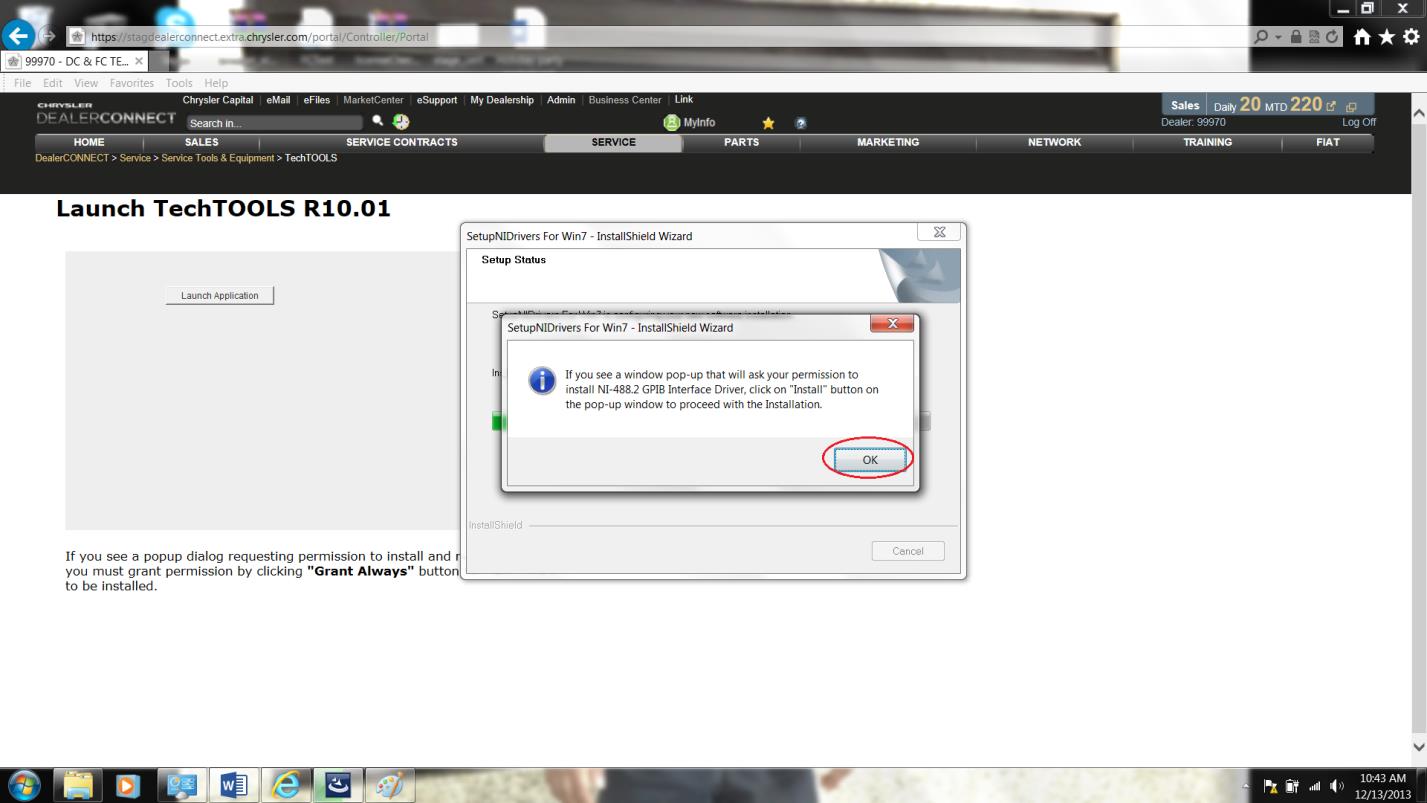
Check the check box “Always trust the software from “National Instruments Corporation”” and click on “Install” button to proceed with the installation. Please see the screenshot below:
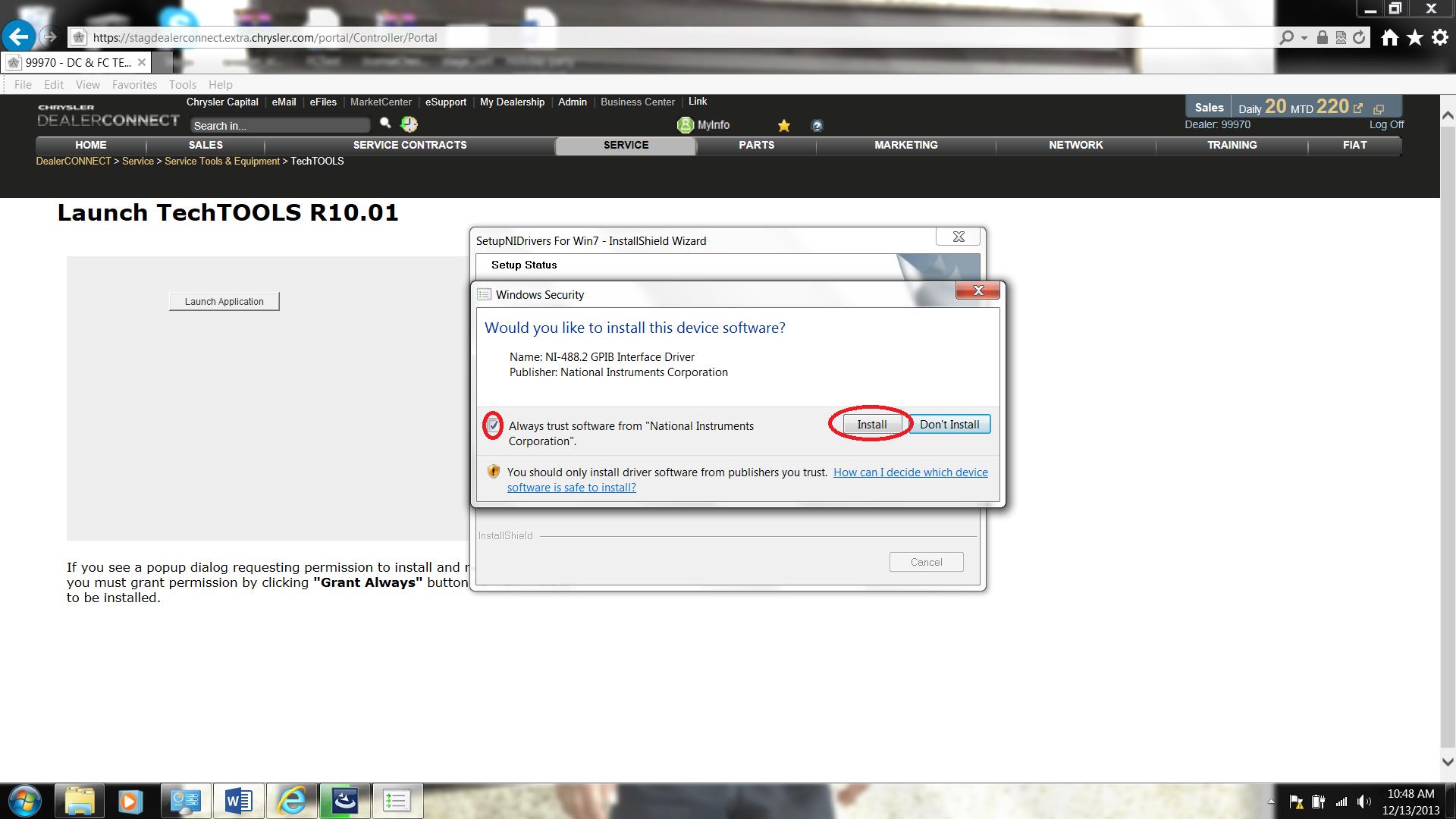
Once the National Instruments software is installed, please click on the “Finish” button as shown in the screenshot below:
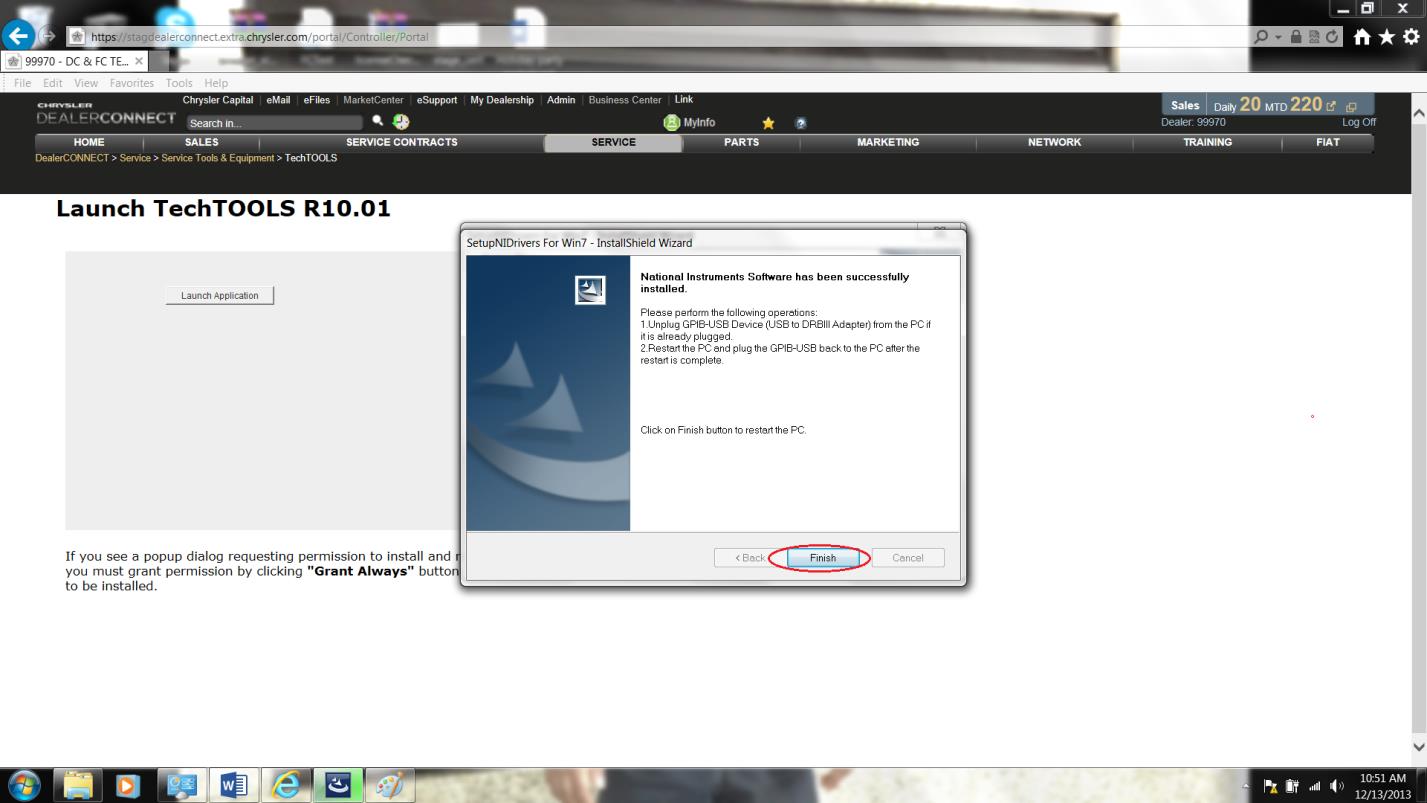
Upon clicking the “Finish” button, the computer will be restarted. Once the PC is restarted,
- Login to DealerCONNECT
- Navigate to Service Tab and click on “TechTOOLS”.
- TechTOOLS Application should launch successfully.
Contact the wiTECH Help Desk if you need further assistance with TechTOOLS Application issues.
NOTE: TechTOOLS is NOT supported on the Windows 10 Operating System.
Article Number: 411
Author: Wed, May 10, 2017
Last Updated: Wed, May 10, 2017
Author: Chris Ordner
Online URL: https://kb.l.fcawitech.com/article/how-to-download-and-install-the-new-national-instruments-drivers-for-techtools-application-on-windows-7-32-bit-64-bit-and-windows-8-operating-systems-411.html